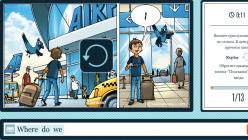«Мне нужен этот отчет в 1С через час!» — такую фразу Заказчика 1С-специалисты слышат нередко. Что делать в такой ситуации? Если есть подходящие заготовки, можно попробовать использовать их. Скачать что-нибудь из Интернета — а вдруг не работает или не подойдет? И вот тут на помощь приходит обработка «Консоль запросов» .
Если Вы, дорогой читатель, Заказчик и у Вас есть 1с-специалист , то Вам нужно дать прочитать ему эту статью, и совсем скоро у Вас будет необходимый Вам отчет.
Если же у Вас специалиста по 1С нет , Вы пользуетесь типовой Бухгалтерией Предприятия 2.0 или 3.0 или Управлением Торговлей 10.3, 11 или 11.1, то можно зарегистрироваться на этом сайте, а затем в комментариях к этой статье или на почту администрации сайта в свободной форме написать, какой именно отчет Вам нужен с указанием Вашей конфигурации (нужно указать релиз конфигурации и платформы). Если в нашей библиотеке отчетов есть необходимый Вам, мы с удовольствием Вам его подарим с инструкцией, как им пользоваться.
А теперь информация для специалистов по 1С:
Для начала давайте разберемся, что же все-таки нужно Заказчику. В большинстве случаев речь идет не о каком-то сложном отчете с большим количеством настроек и возможностью редактировать его внешний вид, а просто о каком-то списке элементов того или иного справочника или списке документов за какой-то период с фильтром (обычно по организации, контрагенту или реквизиту контрагента). Внешний вид списка зачастую Заказчику не важен и никаких группировок ему обычно не требуется.
И вот, чтобы быстро решить такую задачу, идеально подходит обработка «Консоль запросов». Вкратце, «Консоль запросов» — это внешняя обработка, которая позволяет вводить запросы на языке 1С Предприятия, заполнять параметры этих запросов и выводить результат запроса в табличный документ. А главное — эта обработка позволяет сохранять список запросов в файл и использовать эти запросы вдальнейшем. Подробно о том, как пользоваться этой обработкой, скоро можно будет прочитать в статье на этом сайте, а здесь мы опишем процесс, как быстро сделать простейший отчет и передать его Заказчику.
1. Сама обработка «Консоль запросов».
При первоначальной установке конфигурации мы всегда сохраняем в базе набор внешних обработок, среди них и «Консоль запросов». Если этого не сделано, то это можно сделать в любой момент.
Надо сказать, что вариантов этой обработки существует много, как для обычного приложения, так и для управляемого. Найти и скачать их можно, например, по ссылке:
Мы в своей работе для Обычного приложения используем немного измененную Консоль запросов с диска ИТС, а для Управляемого приложения вот эту (тоже немного измененную):
http://infostart.ru/public/126781/
Откроем Консоль запросов. Она будет иметь примерно такой вид:
Окно обработки «Консоль запросов»
Можно настроить внешний вид окна верхними галочками.
2. Пишем запрос в «Консоли запросов».
В своей работе мы делаем файлы общих запросов под все конфигурации и файл запросов для каждой конфигурации каждого Заказчика. Какие будут файлы Запросов у Вас — решать Вам, это вопрос организации работы.
Например, Заказчик попросил нас сделать в УТ 11.1 вывод списка всех Счетов-фактру выданных (и проведенных, и не проведенных) с указанием в выводимом списке контрагента и отбором по организации и периоду.
Мы, в нашей обработке на вкладке «Запросы» жмем кнопку «Добавить». Называем запрос, например, так: «Счета-фактуры с контрагентами».
Поскольку в тонкой клиенте Конструктор запросов недоступен, пишем примерно такой запрос в Конфигураторе:
ВЫБРАТЬ
СчетФактураВыданный.Номер,
СчетФактураВыданный.Дата,
СчетФактураВыданный.Организация,
СчетФактураВыданный.ДокументОснование.Контрагент,
СчетФактураВыданный.Проведен,
СчетФактураВыданный.ДокументОснование.СуммаДокумента
ИЗ
Документ.СчетФактураВыданный КАК СчетФактураВыданный
ГДЕ
СчетФактураВыданный.Организация = &Организация
И СчетФактураВыданный.Дата МЕЖДУ &ДатаНачала И &ДатаОкончания
Из Конфигуратора через буфер обмена копируем текст запроса в поле «Текст запроса». Окно обработки примет примерно следующий вид:

Обработка «Консоль запросов» с введенным запросом
Открываем вкладку «Параметры». Заполняем там параметры (если их не видно, то нажимаем кнопку «Заполнить параметры»).
Нажимаем кнопку «Запрос» в левом верхнем углу.
В табличном поле «Результат запроса» видим то, что хотел Заказчик.
Сохраняем список запросов в файл.
Все, теперь в любое время и в любом месте мы можем открыть Консоль запросов, открыть в ней файл и выполнить запрос.
ВАЖНО: Если у Вас есть готовый файл запросов, то Вам не нужно иметь навыков программирования, чтобы получать необходимые отчеты.
3. Передаем файл с запросами Заказчику, если к нему нет удаленного доступа.
Если к компьютеру Заказчика есть удаленный доступ, эту операцию можно пропустить — файл с запросами и так уже у него есть, в противном случае сохраняем запрос из обработки в файл и передаем его любым способом.
P.S. Также есть обработка, которая называется «Консоль отчетов» , в которой можно подобным образом делать полноценные отчеты, но о ней мы поговорим чуть позже.
Создание отчетов – одна из основных функций любой учетной системы. Какие виды отчетов в 1С Бухгалтерия 3.0 существуют, как происходит настройка отчетов в 1С Бухгалтерия 8.3 и какие существуют инструменты, для создания новых отчетов – мы рассмотрим сегодня.
Виды стандартных отчетов
В бухгалтерской программе фирмы 1С изначально предустановлен широкий спектр отчетов, которые позволяют получать всю необходимую информацию. Их полный перечень представлен в разделе «Отчеты/Стандартные отчеты»:
Также в каждом разделе программы представлены другие виды стандартных отчетов, например, отчеты по зарплате в 1С 8.3 хранятся в разделе «Зарплата и кадры/Отчеты по зарплате».
В каждом отчете существует возможность «донастройки» отчета, а именно, можно добавить или убрать некоторые дополнительные поля, добавить группировку, отбор и т.д.
Рассмотрим вариант настройки на примере добавления дополнительного поля в стандартный отчет «Оборотно-сальдовая ведомость по счету» (выбираем 10 счет). Для этого с кнопки «Показать настройки» перейти на «Дополнительные поля», добавить новое поле, и в форме выбора перейти на нужное нам поле, например, для отражения в отчете артикула номенклатуры выбираем поле «Артикул», которое находится внутри поля «Номенклатура» (для раскрытия поля требуется нажать «+»):

После нажатия «Сформировать» появляется выбранное нами дополнительное поле.
Для примера рассмотрим ситуацию, когда в отчет требуется включить весь перечень номенклатуры, содержащей в наименовании слово «сапог». Что для этого нужно сделать? По нажатию «Показать настройки», переходим на вкладку «Отбор», добавляем новое поле, а в появившимся окне, раскрыв «+» поле «Номенклатура», выбираем «Наименование».

После формирования отчета получаем номенклатуру, которая содержит в наименовании только заданное нами значение.
Формирование отчетов в разрезе документов
В разделе «Стандартные отчеты» существует универсальный отчет, который позволяет вывести информацию из таких объектов конфигурации, как:
- Документ;
- Справочник;
- Регистр накопления;
- Регистр сведений;
- Регистр расчета.
Рассмотрим примеры ситуаций, когда отчет поможет пользователю не прибегать к разработке внешних отчетов, а использовать типовой механизм настроек.
Например, нам нужно сформировать отчет, в котором будут отражены все поступившие товары от конкретного контрагента за определенный период. Для этого в шапке отчета выбираем из выпадающего списка вид объекта – «Документ», тип объекта – «Поступление (акты, накладные)», и указываем вид – «Товары».


*Поля Контрагента там изначально нет.
В поле «Вид сравнение» устанавливаем «Равно», в «Значение» выбираем нужного контрагента из справочника.

В верхней части отчета указываем нужный период и формируем отчет.

Для сделанных нами настроек можно сделать сохранение: для этого нажимаем кнопку «Еще/Сохранить».
Рассмотрим ситуацию, когда для корректного формирования регламентированной отчетности требуется проверить все движения по регистру «Раздельный учет НДС» в разрезе документов.
Для этого в шапке отчета выбираем из выпадающего списка вид объекта – «Регистр накопления», в следующем поле выбираем тип объекта – «Раздельный учет НДС», в последнем поле выбираем вид – «Остатки и обороты».
Для того чтобы в отчете информация отражалась в разрезе документов, по кнопке «Показать настройки» переходим в настройки отчета, далее – на вкладку «Показатели», добавляем новое поле и в появившемся окне выбираем поле «Регистратор» («регистратором» называется документ, которым было сформировано движение по регистру накопления). Вновь добавленное поле по умолчанию отражается в нижней части списка полей: с помощью «синих стрелок» переносим поле «Регистратор» в верхнюю часть списка.

В данной статье мы рассмотрели, какие существуют варианты работы с отчетностью в 1С Бухгалтерия 8, как пользоваться настройками отчета и какую информацию можно получить, используя универсальный отчет.
Для начала работы с регламентированными отчетами предназначена форма рабочего стола.
Форма рабочего стола программы
При запуске программы открывается форма рабочего стола программы.
В левой части формы отображаются группы отчетов, сверху - выбранный налогоплательщик и период, за который представляется отчетность, справа - список доступных действий. В основной части формы отображается список бланков отчетов текущей группы.
Форма рабочего стола предназначена для заполнения новых отчетов. До начала заполнения отчета нужно сделать следующее.
1. Щелчками мыши по соответствующим гиперссылкам выбрать налогоплательщика и отчетный период.
2. Слева выбрать нужную группу отчетов.
3. В списке отчетов дважды щелкнуть по названию нужного отчета.
В результате поверх формы рабочего стола откроется форма регламентированного отчета, подготовленная для ввода данных, куда уже будут подставлены реквизиты выбранного налогоплательщика и указанный отчетный период.
Форма регламентированного отчета
Форма регламентированного отчета предназначена для ввода данных в бланк отчета. При этом некоторые данные будут рассчитываться автоматически.
В левой части формы отображается оглавление регламентированного отчета - список его разделов.
Заполнение отдельных ячеек
Бланк отчета содержит ячейки разного цвета.
Ячейки с белым фоном представляют собой аналог элементов бумажного бланка отчета, напечатанных типографским способом - соответственно данные в этих ячейках не могут корректироваться пользователем. Ячейки с другим цветом фона заполняются программой или пользователем, но при этом:
- ячейки с желтым фоном предназначены для заполнения вручную;
- ячейки с зеленым фоном вычисляются автоматически на основе данных, введенных в другие ячейки, но для коррекции они недоступны.
Подбор значения из списка
Для быстрого заполнения показателей программа предоставляет пользователю удобный механизм выбора значения из списка. Двойным щелчком по показателю можно вызвать список, из которого следует выбрать нужное значение.
Настройка регламентированного отчета
Пользователь может настроить параметры регламентированного отчета и параметры его отображения.
Если количество строк в какой-либо части отчета не оговорено заранее, то при составлении отчета можно добавить дополнительные строки в бланке.
Для некоторых разделов может быть предусмотрена возможность добавления комплекта страниц целиком - в тех случаях, когда это не противоречит нормативным документам.
Проверка отчета
"1С:Налогоплательщик 8" предоставляет возможность автоматизированной проверки заполненных регламентированных отчетов на предмет взаимоувязки показателей отчета, указанных в разных разделах отчета или за разные периоды, а также с другими регламентированными отчетами.
Отчеты 1С 8.3 — это специальный объект метаданных, предназначенный для формирования удобного для пользователя представления данных из таблиц базы данных 1С.
Разберемся, как настроить отчеты, для чего они нужны, чем отличаются внешние отчеты от встроенных и чем отличаются отчеты от обработки.
Для того чтобы создать или настроить отчет, необходимо знать встроенный и . Как ни крути, в основе создания практически любого отчета лежит первоначальный запрос, который получает данные. Эти данные мы обрабатываем и выводим в удобной пользователю форме.
Отчеты — это главное в любой информационной системе, поэтому фирма 1С обратила на разработку отчетов пристальное внимание и создала большое количество конструкторов и механизмов для их создания.
Рассмотрим основные методики создания отчетов
Как сделать отчет в 1С с помощью макета
Создание с помощью макета — самый рутинный способ. Однако к нему часто прибегают от безысходности, т.к. в этом способе разработчик полностью прописывает кодом каждое действие, а значит, мы можем сделать всё что угодно. Этим не могут похвастаться другие механизмы.
Но в этом случае все пунктики, меню и прочие «бантики» придется прописывать вручную, что очень трудоёмко.
Получите 267 видеоуроков по 1С бесплатно:
Создание отчета с помощью конструктора выходной формы
Конструктор выходной формы — встроенный в платформу механизм, который облегчает разработку отчета. Конструктор доступен только для обычных форм.

Конструктору указывается запрос и все необходимые параметры будущего отчета, а он, в свою очередь, генерирует модули и формы отчета. Механизм основан на объекте встроенного языка 1С 8.2 — ПостроительОтчетов .
Создание отчета с помощью Универсального отчета
Универсальный отчет имеет большой функционал, удобный интерфейс настроек, привычный пользователю:

Отчеты на основе Системы компоновки данных
Это самый прогрессивный метод создания отчетов в 1С, рекомендованный и самой фирмой 1С. появилась в платформе 1С в версии 8.1.
СКД позволяет создать несложные отчеты вообще без строчки программирования, потому что он имеет очень гибкий и функциональный конструктор создания схемы компоновки данных:

Во всех последних конфигурациях все отчеты написаны с использованием системы компоновки данных.
Чем отличаются внешние отчеты от встроенных
Как написано в документации — ничем. Механизм внешних отчетов был создан для того, чтобы отлаживать отчеты в процессе разработке.
Единственное отличие при разработке решения — Вы не можете обратиться к внешнему отчету «по имени», в отличие от встроенного отчета.
Чем отчет отличается от обработки
На самом деле — практически ничем. Главное различие — назначение использования объекта: отчеты нужны для отображения информации, а — для изменения информации.
Основные различия в свойствах: в отчетах можно указать Основную схему компоновки данных (СКД) и указать настройки для сохранения параметров отчетов.
Войдите на сайт как ученик
Система компоновки данных 1С 8.3 для начинающих: первый отчёт на СКД
Если вы не читали введение к этому модулю - пожалуйста, прочтите его: .
Для выполнения уроков вам понадобится 1С 8.3 (не ниже 8.3.13.1644 ) .
Если у вас уже есть установленная 1С версии 8.3 - используйте её. Если нет - скачайте и установите учебную версию, которую фирма 1С выпускает специально для образовательных целей: .
На вашем рабочем столе должен появиться вот такой ярлык:
Для всех уроков из этого цикла мы будем использовать подготовленную мной базу данных "Гастроном". Она полностью совпадает с базой, которую мы использовали в и модулях школы при изучении запросов. Поэтому я рассчитываю, что вы знакомы с её справочниками и документами.
Если вы её удалили - скачайте заново по следующей , распакуйте и в список баз.
Наконец, рабочее место настроено и сейчас мы вместе создадим наш первый отчёт при помощи системы компоновки данных. Он будет очень простым, чтобы продемонстрировать общие возможности системы компоновки данных (сокращенно СКД ).
Ставим цель
Цель этого урока
- создать отчёт, который в режиме пользователя выводит список клиентов со следующими полями:
- Имя
- Пол
- Любимый цвет клиента.
Отчёт должен быть внешним. Это значит, что он будет создан и настроен в конфигураторе, а затем сохранен в виде отдельного (внешнего) файла на компьютере.
Чтобы сформировать такой отчет в 1С пользователю нужно будет запустить базу в режиме пользователя, открыть этот файл и нажать кнопку "Сформировать".
Поехали!
Создаём отчёт
Запускаем конфигуратор для базы "Гастроном":

Из главного меню выбираем пункт "Файл"->"Новый...":

Выбираем "Внешний отчет":

Создаём схему компоновки данных внутри отчёта
Открылось окно создания внешнего отчёта. В качестве имени вводим: "Урок1 ", а затем жмём кнопку "Открыть схему компоновки данных ":

Запустился конструктор создания схемы. Соглашаемся с именем по умолчанию "ОсновнаяСхемаКомпоновкиДанных " и жмём кнопку "Готово ":

Открылось основное рабочее окно, с множеством закладок и полей, в котором мы и будем настраивать нашу схему компоновки данных.
Не нужно пугаться - возможностей здесь действительно много, но далеко не все из них нам нужны. Особенно на первом уроке.

Сейчас мы находимся на закладке "Наборы данных ". На ней и останемся.
Пишем запрос через конструктор
Система компоновки данных (сокращенно СКД) требует от нас данные, которые она будет выводить пользователю.
Самый простой способ - написать запрос к базе. В школы мы научились писать и понимать запросы - поэтому я рассчитываю, что вы обладаете соответствующими навыками.
Нажимаем на зелёный плюсик и в раскрывшемся списке выбираем пункт "Добавить набор данных - запрос ":


Наша задача написать в это поле текст запроса. Вы ещё не забыли как это делается?
Я вам подскажу:
В этом запросе мы выбрали три поля ("Наименование ", "Пол " и "ЛюбимыйЦвет ") из таблицы "Справочник.Клиенты ".
Но не торопитесь писать этот текст в поле "Запрос" вручную.
Сейчас мы создадим тот же самый запрос визуально, только при помощи мышки. Этот способ называется "Конструктор запроса ".
Чтобы вызвать этот конструктор нажмём кнопку "Конструктор запроса... " в верхней правой части поля "Запрос":

В открывшемся окне перетащим таблицу "Клиенты " из первого столбца во второй, чтобы указать, что именно из этой таблицы мы будем запрашивать данные:

Получилось вот так:

Далее раскроем таблицу "Клиенты " во втором столбце по знаку "Плюс ", чтобы увидеть все её поля и перетащим поле "Наименование " из второго столбца в третий, чтобы указать, что из этой таблицы нам нужно запрашивать поле "Наименование":

Получилось вот так:

Поступим точно так же с полями "Пол " и "ЛюбимыйЦвет ". Результат будет таким:

Нажмём кнопку "ОК", чтобы выйти из конструктора запроса и увидим, что текст запроса автоматически добавился в поле "Запрос".
Более того на основании текста запроса 1С сама вытащила имена полей (область выше запроса), которые будут использоваться схемой компоновки данных:

Теперь, когда мы составили запрос, СКД знает каким образом получать данные для отчёта.
Настраиваем представление данных
Осталось как-то визуализировать эти данные для пользователя в виде печатной формы. И вот тут СКД может творить чудеса!
Чтобы сотворить такое чудо перейдём на вкладку "Настройки " и нажмём кнопку конструктора настроек (волшебная палочка ):

В открывшемся окне укажем тип отчёта "Список" и нажмём "Далее ":

В следующем окне выберем (путём перетаскивания) поля, которые нужно будет отобразить в списке (перетащим все из доступных нам: "ЛюбимыйЦвет ", "Наименование " и "Пол "):

Получим вот такой результат и нажмём кнопку "ОК ":

Конструктор настроек закрылся и появился пункт "Детальные записи ":

Отчёт готов, давайте же его проверим. Для этого вначале сохраним отчет в виде внешнего файла.
Сохраняем отчёт в виде файла
Откроем пункт главного меню "Файл "->"Сохранить ":

Я сохраню его на рабочий стол под именем "Урок1 ":

Проверяем отчёт в режиме пользователя
Наконец, закроем конфигуратор и зайдём в нашу базу в режиме пользователя:

Имя пользователя "Администратор", пароля нет:

Через меню выберем пункт "Файл "->"Открыть ...":

И укажем файл отчёта (я сохранял его на рабочий стол под именем "Урок1.erf":

Открылась форма отчёта, нажмём кнопку "Сформировать ":

Готово! Вот она наша печатная форма со списком клиентов, их любимым цветом и полом:

Печатную форму можно легко распечатать. Для этого достаточно выбрать в меню пункт "Файл "->"Печать... ":

Вот так просто, без программирования нам удалось создать полноценный отчёт, который пользователи смогут открывать в своих базах, формировать и распечатывать.
учеников - отвечаю по почте, но прежде загляните в .
Войдите на сайт как ученик
Войдите как ученик, чтобы получить доступ к материалам школы