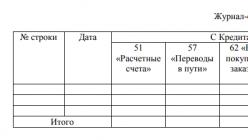Прежде, чем начинать разговор об отчетности в 1С важно указать, что отчетность может быть трех видов:
- Регламентированной;
- Стандартной;
- Собственной.
Каждый из этих видов формируется на основании введенной в программу первичной документации и служит определенным целям.
Регламентированная отчетность — комплект законодательно утвержденных печатных форм и электронных документов, которые каждая организация периодически должна сдавать в контролирующие органы.
Собственная отчетность разрабатывается каждой организацией отдельно и служит для отображения итогов деятельности предприятия на различных этапах.
Стандартная отчетность представляет собой общеиспользуемые формы отображения хозяйственных операций.
Регламентированная отчетность
Все типовые конфигурации 1С предназначены не только для ведения учета и занесения хозяйственных операций, но и для формирования на основе внесенных данных отчетов для передачи в:
- Налоговую службу;
- Федеральную статистическую службу;
- Различные фонды и надзирающие органы.
Заполнение регламентированных документов, как правило, происходит в конце отчетного периода (квартала, года). Формы регламентированной отчетности создаются каждой федеральной службой отдельно, периодически изменяются и дорабатываются.
Специалисты 1С внимательно изучают все изменения в законодательной базе и на основе этих изменений актуализируют регламентированные отчеты. Таким образом, если у пользователя есть действующая подписка на информационно-технологическое сопровождение (ИТС) и он систематически обновляет конфигурацию, он может быть уверен, что отчеты для передачи в контролирующие органы будут сформированы в соответствии со всеми актуальными требованиями.
Важно! Перед формированием и сдачей отчетности проверьте, что все хозяйственные операции внесены и грамотно оформлены в программе, а так же, убедитесь в том, что выполнены регламентные работы, такие как закрытие месяца.
Создание и заполнение регламентированного отчета
Одним из наиболее старых и важных для отражения хозяйственной деятельности предприятия документов является «Бухгалтерский баланс». Актуальная на данный момент форма разработана в 2010 году в Министерстве Финансов Российской Федерации и утверждена приказом №66 от 02.06.2010. Согласно этому приказу, начиная с 2013 года все организации, осуществляющие деятельность на территории РФ должны ежегодно его сдавать в налоговые органы.
Для того, чтобы открыть необходимый регламентный отчет мы должны (в программе «Бухгалтерия 8.3») перейти в подсистему «Отчеты» и в меню «1С Отчетность» выбрать соответствующую команду (Рис.1)
Обратите внимание, что некоторые объекты интерфейса программы, а, соответственно, и возможность формирования регламентированных документов могут быть не доступны, если у пользователя нет прав на доступ к определенным подсистемам.
В открывшейся форме (Рис.2) мы увидим:
- Какие отчеты уже зарегистрированы в базе;
- За какой период они создавались;
- Вид отчета (первичный или корректирующий);
- Состояние, в котором находится отчет (сдано, в работе, подготовлен).
 Рис.2
Рис.2
С помощью соответствующих кнопок мы можем:
- Создать необходимый нам отчет;
- Загрузить его из файла, сохраненного на компьютере;
- Проверить, правильно ли сформирована выгрузка и соответствуют ли контрольные суммы заложенным в программе алгоритмам;
- Вывести на печать табличный документ, сформированный на основании внесенных данных;
- Создать и отправить файл выгрузки.
Необходимый нам «Бухгалтерский баланс» мы можем найти нажатием на кнопку «Создать». Результатом клика будет форма (Рис.3)  Рис.3
Рис.3
Если в открывшемся окне на закладке «Избранные» нет пункта «Бухгалтерская отчетность (с 2011 года)», нам придется перейти на закладку «Все» и выбрать этот документ.
Прежде, чем приступить к внесению основных данных, программа предложит заполнить некоторые поля (Рис.4)
 Рис.4
Рис.4
Если в конфигурации ведется учет по нескольким организациям, на форме будет доступно поле выбора «Организация», кроме этого надо заполнить период, сведения за который будут участвовать в формировании бухгалтерского баланса.
Нажав на кнопку «Создать» мы откроем соответствующую форму (Рис.5).
 Рис.5
Рис.5
Сразу следует обратить внимание на одно обстоятельство: «Бухгалтерская отчетность» — это не только «Бухгалтерский баланс», но еще и:
- Отчет о финансовых результатах предприятия;
- Отчет об изменениях капитала;
- О движении денежных средств;
- О целевом использовании средств и т.д.
И все эти отчеты можно сформировать нажатием одной кнопки «Заполнить» (Рис.6), выбрав «Все отчеты».
 Рис.6
Рис.6
Для заполнения конкретного документа необходимо выбрать «Текущий».
Заполненная форма «Бухгалтерского баланса» представлена на Рис.7
 Рис.7
Рис.7
В любое поле можно добавить собственные данные, нажав на команду «Добавить строку».
Все цифры, имеющиеся в ключевых полях можно расшифровать, кликнув на соответствующую кнопку в шапке.
Форма расшифровки дебиторской задолженности показана на Рис.8.
 Рис. 8.
Рис. 8.
Двойной клик на любой сумме расшифровки открывает стандартный отчет «Оборотно-сальдовая ведомость по счету».
Стандартные отчеты
«Оборотно-сальдовая ведомость», «Анализ субконто», «Карточка счета», «Шахматная ведомость» и многие другие формы, позволяющие анализировать бухгалтерские данные, принято называть стандартными отчетами.
Рассмотрим принцип их работы на основании «Оборотно-сальдовой ведомости». Форма на Рис.1 показывает, что стандартные и регламентированные отчеты можно вызвать из одной подсистемы.
Откроем нужный нам объект (Рис.9)
 Рис.9
Рис.9
Прежде, чем сформировать отчет пользователь может задать период, данные за которой будут приниматься во внимание при заполнении формы, а так же произвести его более тонкую настройку (нажатием на кнопку «Показать настройку»)
На Рис.10 мы видим, что в программе предусмотрено настолько подробное описание выгрузки, что параметры настройки пришлось разделять на несколько закладок.
 Рис.10
Рис.10
Рассмотрим подробнее эту структуру:
- Группировка – установленная галочка «По субсчетам», показывает, что форма будет содержать данные в разрезе не только основных счетов, но и их подгрупп;
- Отбор – здесь пользователь может указать по какой организации, подразделению или счету он хочет видеть данные, а также определить необходимость вывода информации по забалансовым счетам;
- Показатели – определяется, будут ли выводиться цифры по бухгалтерскому или налоговому учету;
- Развернутое сальдо – по каким счетам и субсчетам требуется вывод развернутой информации;
- Дополнительные поля – определяют внешний вид формы;
- Оформление – надо ли выделять красным отрицательные величины и уменьшать автоотступ.
Как и в регламентированном отчете «Бухгалтерский баланс» в оборотке можно вызвать форму расшифровки того или иного значения.
Собственные отчеты
Безусловно, механизмы стандартных отчетов позволяют серьезно анализировать хозяйственную деятельность предприятия, но порой их бывает недостаточно. В этом случае пользователь может (при наличии минимальной подготовки) самостоятельно вывести на экран интересующую его информацию в том или ином разрезе. Для этого в программе предусмотрено несколько механизмов:
- Универсальный отчет;
- Схема компоновки данных (СКД).
Во втором случае, помимо знаний о структуре хранения информации в 1С, пользователю может понадобиться доступ к конфигуратору, а также некоторое представление о языке запросов 1С. Но получаемые с помощью СКД отчеты отличаются большой гибкостью настройки внешнего вида и параметров.
Универсальный отчет менее универсален, но намного проще в работе, его можно вызвать из той же подсистемы. На Рис.11 нами показан внешний вид этого объекта
 Рис.11
Рис.11
Что мы видим:
- Стандартный выбор периода;
- Тип объекта, по которому мы хотим вывести информацию (в данном случае – регистр накопления, но может принимать значения справочник, регистр сведений, документ, регистр бухгалтерии);
- Конкретное наименование объекта метаданных («ЕСН сведения о доходах»);
- Таблица, к которой мы обращаемся – в данном случае «Обороты» (для регистров накопления может также принимать значения «Остатки» и «Остатки и обороты»).
Более подробное описание того, какие данные, с какими отборами и направлениями сортировки должны выводиться в табличный документ можно указать в форме настройки отчета.
Каждой организации для принятия своевременных и правильных управленческих решений необходима оперативная информация о наличии товара на складах, о его себестоимости, о продажах. Торговые организации работают с большим числом номенклатуры и контрагентов, а это требует хорошей настройки аналитического учета и быстрого получения требуемой информации по его данным. В статье рассматриваются основные приемы работы со стандартными отчетами в типовом решении «1С:Управление торговлей 8» (редакция 11), построенными на основе системы компоновки данных и даются полезные практические рекомендации, которые пригодятся и начинающим пользователям, и тем, кто перешел на новую редакцию с предыдущих редакций.
Например, возьмем отчет
- Анализ доступности товаров;
Настройка .
В колонке Вид сравнения Номенклатура
- Равно
- Не равно
- В списке
- Не в списке
- В группе Номенклатура ;
- Не в группе Номенклатура ;
- В группе из списка Номенклатура ;
- Не в группе из списка Номенклатура .
Значение
"Быстрые отборы"
По мере развития платформы «1С:Предприятие 8» и появления новой версии 8.2, отчеты в системах становятся все гибче, и пользователи имеют все больше возможностей настраивать их под свои требования, не прибегая к помощи программистов.
Новые возможности, предоставляемые системой компоновки данных (СКД), как никогда ранее позволяют ощутить преимущества возможностей «1С:Предприятия 8» при построении отчетов. И, несмотря на то, что интерфейс отчетов претерпел значительные изменения (по сравнению с редакцией 10.3 конфигурации «Управление торговлей», далее - УТ), настройки отчетов по-прежнему доступны рядовому пользователю. Рассмотрим некоторые основные приемы работы с ними.
Первое, на что можно обратить внимание - это быстрые отборы. Они позволяют вывести в отчет данные по определенным значениям полей отчета согласно пожеланиям пользователя.
Например, возьмем отчет Анализ доступности товаров в УТ . Сразу отметим, что вся демонстрация возможностей отчетов в УТ 11 будет проходить на примере двух отчетов:
- Анализ доступности товаров;
- Выручка и себестоимость продаж.
Отбор по некоторым полям можно сделать как непосредственно в форме отчета, так и по кнопке Настройка .
В колонке Вид сравнения пользователь может выбрать различные условия сравнения. Например, для поля Номенклатура можно выбрать следующие виды сравнения:
- Равно - отчет будет строиться только по выбранной номенклатурной позиции;
- Не равно - отчет будет строиться по всей номенклатуре, кроме выбранной позиции;
- В списке - отчет будет строиться по списку номенклатурных позиций;
- Не в списке - отчет будет строиться по всей номенклатуре, кроме выбранных позиций;
- В группе - отчет будет строиться по всей номенклатуре, находящейся в выбранной папке справочника Номенклатура ;
- Не в группе - отчет будет строиться по всей номенклатуре, кроме позиций, находящихся в выбранной папке справочника Номенклатура ;
- В группе из списка - аналогичен сравнению В списке, только в качестве значений списка выбираются папки в справочнике Номенклатура ;
- Не в группе из списка - аналогичен сравнению Не в списке, только в качестве значений списка выбираются папки в справочнике Номенклатура .
Флажок (галочка) слева от поля отбора показывает, что отбор по этому полю «включен», т. е. принимается отчетом во внимание.
Поля со снятой галочкой не принимаются во внимание даже, если вы выбрали определенные значения этих полей.
В зависимости от выбранного вида сравнения в колонке Значение указывается конкретный элемент или папка (группа) справочника, либо список элементов или папок.
«Быстрые отборы» доступны во всех решениях на платформе «1С:Предприятие 8».
Пример простого изменения настроек отчета
Для просмотра/изменения настроек отчета необходимо зайти в меню Все действия - Изменить вариант .
Перед нами открывается окно настроек для выбранного варианта отчета.
В верхней части окна отображается структура отчета. По сути - это наглядное отображение группировок строк и колонок отчета, т. е. в каком порядке будут выводиться данные по аналитике в отчете в строках и в колонках.
В нижней части окна выводятся относящиеся к отчету в целом (в случае если в структуре отчета выделен верхний уровень Отчет ), либо к определенной группировке строк или колонок отчета (если выделена группировка уровнем ниже) настройки вывода информации и оформления полей.
Пример 1
Шаг 1. Нам необходимо убрать группировку по характеристике номенклатуры, оставив только группировку по номенклатуре. Для этого в верхней части окна настроек отчета щелкнем мышкой по полю Номенклатура, Характеристика . В нижней части окна перейдем на вкладку Группировки .
Выделим поле Характеристика и щелкнем по кнопке Удалить командной панели.
Подтвердим внесение изменений в настройки отчета, щелкнув по кнопке Завершить редактирование в нижнем левом углу экрана.
Шаг 2. После удаления характеристики нашей задачей, по условиям примера, будет добавление ценовой группы. По смыслу эта группировка должна идти уровнем ниже, чем группировка по складу, но уровнем выше, чем группировка по номенклатуре. Поэтому, в структуре отчета выделим группировку Склад .
Щелкнув по ней правой кнопкой мышки, в контекстном меню выберем команду Новая группировка .
В открывшемся окне редактирования поля группировки выберем Номенклатура.Ценовая группа .
Щелкнув по кнопке ОК , мы увидим, что в отчет добавилась новая группировка, подчиненная группировке Склад .
Теперь выделим группировку по номенклатуре и, не отпуская правую кнопку мыши, перетащим ее внутрь (т. е. ниже) группировки по ценовой группе. У нас получится структура, представленная на рисунке 1. Результат настройки отчета представлен на рисунке 2.
Рис. 1. Получившаяся структура отчета
Рис. 2. Результат настройки отчета
Работа с пользовательскими полями
Давайте теперь немного подробнее рассмотрим новые возможности настройки отчетов в программе «1С:Управление торговлей 8».
В форме редактирования структуры и настроек нашего отчета обратим внимания на закладку Пользовательские поля .
До этого мы добавляли в отчет поля, список которых был заранее задан разработчиком. При помощи этой закладки мы можем создавать собственные необходимые нам поля - Поле-выбор или Поле-выражение .
Пример 2
|
Настроим под себя отчет «История продаж» (вариант отчета «Выручка и себестоимость продаж»). Выведем данные по продажам в разрезе партнеров и номенклатуры. Предположим, что наша компания занимается продажей товаров в Москве и в регионах. Таким образом, каждый клиент в информационной базе принадлежит к определенному географическому региону (реквизит «Бизнес-регион» справочника «Партнеры»). Мы можем без труда сгруппировать данные по продажам в отчете по регионам, но что делать, если нас интересует более укрупненная статистка, в частности, ответ на вопрос «Сколько было продано товаров в Москве, а сколько во всех остальных регионах вместе взятых»? В этом случае как раз и пригодятся «пользовательские поля». |
Шаг 1. Откроем отчет. Перейдем в форму настройки структуры отчета (Все действия -> Изменить вариант ). Удалим по очереди все ранее созданные в отчете группировки - для этого выделим каждую из них и щелкнем по кнопке Удалить командной панели, либо воспользуемся клавишей DEL.
Так же, как в предыдущем примере, добавим в отчет группировку по партнеру, а затем по номенклатуре. Мы уже умеем это делать, поэтому много времени не потребуется.
Шаг 2. Создадим новое пользовательское поле. Откроем закладку Пользовательские поля и выполним команду Добавить -> Новое поле-выбор .
Присвоим имя нашему новому полю - Регион обобщенно .
Щелкнем по кнопке Добавить . В новой строке щелкнем по кнопке в колонке Отбор . В появившейся форме редактирования отбора добавим отбор по полю Партнер.Бизнес регион . Выберем вид сравнения Равно , значение - Москва .
Щелкнем по кнопке ОК , после чего вернемся в окно редактирования пользовательского поля. Далее необходимо щелкнуть по кнопке в колонке Значение и в появившемся списке выбора типа данных выбрать Строка и в качестве значения написать Москва .
Повторим операцию. Добавим еще одну строку в таблицу. На этот раз для отбора по полю Партнер.Бизнес регион выберем вид сравнения Не равно .
Вернувшись в окно редактирования пользовательского поля, в колонке Значение напишем Остальные регионы (см. рис. 3).
Рис. 3. Редактирование пользовательского поля
Щелкнем по кнопке ОК . Наше новое поле готово.
Шаг 3. Добавим наше новое поле в структуру отчета. Выделив мышкой верхний уровень Отчет в структуре , добавим новую группировку. В реквизите Поле выберем Регион обобщенно .
Перетащим мышкой группировку по партнеру и подчиненную ей группировку по номенклатуре внутрь только что созданной.
Сформируем отчет и посмотрим на результат (представлен на рис. 4).
Рис. 4. Результат формирования отчета
Отбор и сортировка
Вернемся к окну редактирования структуры и настроек отчета и обратим внимание на закладки Отбор и Сортировка .
Если в структуре отчета выделен корневой элемент (Отчет ), то настройки, выполненные на этих закладках, будут относиться ко всему отчету в целом. Если же выделена какая-то группировка отчета, то настройки будут касаться только ее.
Пример 3
В результате в отчет История продаж попадут только те реализации, где в качестве менеджера указан Иванов Иван Федорович .
Пример 4
Сохраняем сделанные изменения
При изменении структуры отчета его всегда можно сохранить при помощи команды Все действия -> Сохранить вариант .
В форме сохранения варианта при помощи переключателя можно выбрать Сохранить в существующий вариант отчета (вместо одного из уже имеющихся вариантов), либо Сохранить новый вариант отчета .
«Мне нужен этот отчет в 1С через час!» — такую фразу Заказчика 1С-специалисты слышат нередко. Что делать в такой ситуации? Если есть подходящие заготовки, можно попробовать использовать их. Скачать что-нибудь из Интернета — а вдруг не работает или не подойдет? И вот тут на помощь приходит обработка «Консоль запросов» .
Если Вы, дорогой читатель, Заказчик и у Вас есть 1с-специалист , то Вам нужно дать прочитать ему эту статью, и совсем скоро у Вас будет необходимый Вам отчет.
Если же у Вас специалиста по 1С нет , Вы пользуетесь типовой Бухгалтерией Предприятия 2.0 или 3.0 или Управлением Торговлей 10.3, 11 или 11.1, то можно зарегистрироваться на этом сайте, а затем в комментариях к этой статье или на почту администрации сайта в свободной форме написать, какой именно отчет Вам нужен с указанием Вашей конфигурации (нужно указать релиз конфигурации и платформы). Если в нашей библиотеке отчетов есть необходимый Вам, мы с удовольствием Вам его подарим с инструкцией, как им пользоваться.
А теперь информация для специалистов по 1С:
Для начала давайте разберемся, что же все-таки нужно Заказчику. В большинстве случаев речь идет не о каком-то сложном отчете с большим количеством настроек и возможностью редактировать его внешний вид, а просто о каком-то списке элементов того или иного справочника или списке документов за какой-то период с фильтром (обычно по организации, контрагенту или реквизиту контрагента). Внешний вид списка зачастую Заказчику не важен и никаких группировок ему обычно не требуется.
И вот, чтобы быстро решить такую задачу, идеально подходит обработка «Консоль запросов». Вкратце, «Консоль запросов» — это внешняя обработка, которая позволяет вводить запросы на языке 1С Предприятия, заполнять параметры этих запросов и выводить результат запроса в табличный документ. А главное — эта обработка позволяет сохранять список запросов в файл и использовать эти запросы вдальнейшем. Подробно о том, как пользоваться этой обработкой, скоро можно будет прочитать в статье на этом сайте, а здесь мы опишем процесс, как быстро сделать простейший отчет и передать его Заказчику.
1. Сама обработка «Консоль запросов».
При первоначальной установке конфигурации мы всегда сохраняем в базе набор внешних обработок, среди них и «Консоль запросов». Если этого не сделано, то это можно сделать в любой момент.
Надо сказать, что вариантов этой обработки существует много, как для обычного приложения, так и для управляемого. Найти и скачать их можно, например, по ссылке:
Мы в своей работе для Обычного приложения используем немного измененную Консоль запросов с диска ИТС, а для Управляемого приложения вот эту (тоже немного измененную):
http://infostart.ru/public/126781/
Откроем Консоль запросов. Она будет иметь примерно такой вид:
Окно обработки «Консоль запросов»
Можно настроить внешний вид окна верхними галочками.
2. Пишем запрос в «Консоли запросов».
В своей работе мы делаем файлы общих запросов под все конфигурации и файл запросов для каждой конфигурации каждого Заказчика. Какие будут файлы Запросов у Вас — решать Вам, это вопрос организации работы.
Например, Заказчик попросил нас сделать в УТ 11.1 вывод списка всех Счетов-фактру выданных (и проведенных, и не проведенных) с указанием в выводимом списке контрагента и отбором по организации и периоду.
Мы, в нашей обработке на вкладке «Запросы» жмем кнопку «Добавить». Называем запрос, например, так: «Счета-фактуры с контрагентами».
Поскольку в тонкой клиенте Конструктор запросов недоступен, пишем примерно такой запрос в Конфигураторе:
ВЫБРАТЬ
СчетФактураВыданный.Номер,
СчетФактураВыданный.Дата,
СчетФактураВыданный.Организация,
СчетФактураВыданный.ДокументОснование.Контрагент,
СчетФактураВыданный.Проведен,
СчетФактураВыданный.ДокументОснование.СуммаДокумента
ИЗ
Документ.СчетФактураВыданный КАК СчетФактураВыданный
ГДЕ
СчетФактураВыданный.Организация = &Организация
И СчетФактураВыданный.Дата МЕЖДУ &ДатаНачала И &ДатаОкончания
Из Конфигуратора через буфер обмена копируем текст запроса в поле «Текст запроса». Окно обработки примет примерно следующий вид:

Обработка «Консоль запросов» с введенным запросом
Открываем вкладку «Параметры». Заполняем там параметры (если их не видно, то нажимаем кнопку «Заполнить параметры»).
Нажимаем кнопку «Запрос» в левом верхнем углу.
В табличном поле «Результат запроса» видим то, что хотел Заказчик.
Сохраняем список запросов в файл.
Все, теперь в любое время и в любом месте мы можем открыть Консоль запросов, открыть в ней файл и выполнить запрос.
ВАЖНО: Если у Вас есть готовый файл запросов, то Вам не нужно иметь навыков программирования, чтобы получать необходимые отчеты.
3. Передаем файл с запросами Заказчику, если к нему нет удаленного доступа.
Если к компьютеру Заказчика есть удаленный доступ, эту операцию можно пропустить — файл с запросами и так уже у него есть, в противном случае сохраняем запрос из обработки в файл и передаем его любым способом.
P.S. Также есть обработка, которая называется «Консоль отчетов» , в которой можно подобным образом делать полноценные отчеты, но о ней мы поговорим чуть позже.
В этой учебной статье мы с вами рассмотрим понятие отчетов 1С Бухгалтерии 8. При работе в программе в основном требуется вводить данные первичных документов , однако в конечном итоге владелец любого бизнеса захочет узнать, как же у него идут дела. Не стоит забывать и о различных контролирующих органах — налоговая инспекция, Пенсионный фонд и так далее, — которые также регулярно требуют отчетов. В случае с последними за не поданный вовремя отчет ещё и штраф получить можно.
Именно поэтому в программе 1С Бухгалтерия отчеты занимают особое место. И, безусловно, следует знать, как ими пользоваться. Мы с вами не будем здесь разбирать все виды отчетов, коих в 1С Бухгалтерии 8 существует огромное количество. Рассмотрим лишь основные виды отчетов и как работать с отчетами в 1С.
Виды отчетов 1С Бухгалтерии 8
Все отчеты в 1С Бухгалтерии можно поделить на две большие группы: регламентированные и внутренние.
Регламентированные отчеты предназначены для сдачи в налоговую и другие государственные органы. Вид каждого такого отчета установлен государством. К регламентированным отчетам в 1С Бухгалтерии относится Бухгалтерский баланс, Отчет о прибылях и убытках, Декларация по НДС и многие другие. Ниже на скриншоте приведён фрагмент окна программы, отображающей некоторые регламентированные отчеты.
Внутренние отчеты предназначены для ежедневного использования и никуда не сдаются. Это оборотно-сальдовая ведомость, анализ счета, шахматная ведомость и многие другие.
Тут была важная часть статьи, но без JavaScript её не видно!
В 1С Бухгалтерии 8.2 большая часть отчетов, в том числе и регламентированные, находятся в меню Отчеты . Остальная часть отчетов доступна на вкладке Панели функций Руководителю . В версии 1С Бухгалтерии 8.3 расположены в разделе Учет, налоги, отчетность . Ниже приведено содержание меню Отчеты в 1С Бухгалтерии 8.2.

Как работать с отчетами в 1С Бухгалтерии 8 - общие принципы
Начнем с внутренних отчетов. Рассмотрим как работать с отчетами в 1С на примере отчета Оборотно-сальдовая ведомость по счету (ОСВ по счету).

Внешний вид различных по назначению отчетов, а также одни и те же отчеты, но в 1С Бухгалтерии 8 могут несколько отличаться друг от друга, но общие принципы работы с ними не меняются.
Прежде всего стоит сказать, что все отчеты имеют настройки. Если вы не настроили отчет, то кнопку Сформировать отчет нажимать бесполезно, поскольку в результате получите неизвестно что . Это, кстати, одна из типичных ошибок пользователей при работе с программой.
Настройки отчета, если они еще не открыты, следует открыть нажатием кнопки Настройка в правом верхнем углу окна отчета. Настройки у разных отчетов разные, но смысл всегда один и тот же — указать 1С Бухгалтерии, что вы хотите получить. Кроме того, основные настройки отчета указываются прямо под строкой заголовка его окна. К таким настройкам относится, прежде всего, период, за который формируется отчет.
Про период стоит сказать особо. Не забывайте правильно указать дату начала и конца отчета! В противном случае можно получить не те данные . В некоторых случаях период можно не указывать (по ситуации), тогда эти поля остаются пустыми, что означает от минус бесконечности до плюс бесконечности, т.е. от начала базы и пока данные не закончатся .
В приведенном примере также требуется указать анализируемый счет . Без этого отчет вообще не сформируется. Поле Организация обычно заполняется автоматически. Если у вас несколько организаций в одной базе 1С Бухгалтерия, то выберите нужную фирму.
Все остальные настройки располагаются в столбце справа (в Бухгалтерии 8.2) или по кнопке Показать настройки в Бухгалтерии 8.3. Для версии 8.3 окно настроек выглядит немного по другому, но смысл тот же самый.

Для примера сформируем отчет для счета 71 (расчеты с подотчетниками). Результат приводился выше. В данный отчет попали все сотрудники, для которых по счету 71 за указанный период были найдены записи в базе 1С. Если требуется только один сотрудник, то можно наложить фильтр, как показано на рисунке ниже.

В данном случае в отчет вошёл только указанный сотрудник. Если требуется указать несколько значений (но не все ), то в фильтре вместо равно следует выбрать в списке .
Аналогичным образом настраиваются и другие отчеты. К примеру, в отчете Анализ субконто требуется указывать вид субконто и (опционально) его конкретные значения (с понятием субконто мы уже сталкивались ранее).
Настройки любого отчета можно сохранять и загружать, для чего есть две соответствующие кнопки на панели инструментов (для 1С Бухгалтерии 8.2 - справа вверху окна отчета; подчеркнуто зеленым на рисунке выше).
Важной особенностью любого отчета является возможность перейти из данного отчета в другой, более детальный. Для этого следует навести мышку на данные, о которых хотите получить больше информации, и если курсор преобразуется в линзу, то выполнить двойной щелчок. Конечной степенью детализации любого отчета являются первичные документы .
Особенность регламентированных отчетов
Основная особенность регламентированных отчетов заключается в том, что их имеет смысл формировать только тогда, когда вы исправили все допущенные в учете ошибки (если они были). В противном случае отчет будет заполнен неверными данными и сдавать его куда-либо не имеет смысла.
Также стоит отметить, что формы всех регламентированных отчетов открываются незаполненными . Чтобы заполнить отчет, следует нажать соответствующую кнопку. Образец для 1С Бухгалтерии 8.2 показан ниже на примере баланса.

Если вы хотите получить дополнительную информацию о какой-либо ячейке, то выделите её и нажмите кнопку Расшифровка .
Каждой организации для принятия своевременных и правильных управленческих решений необходима оперативная информация о наличии товара на складах, о его себестоимости, о продажах. Торговые организации работают с большим числом номенклатуры и контрагентов, а это требует хорошей настройки аналитического учета и быстрого получения требуемой информации по его данным. М.С. Паськова (эксперт компании «Лаэрта») рассматривает основные приемы работы со стандартными отчетами в типовом решении «1С:Управление торговлей 8» (ред. 11), построенными на основе системы компоновки данных и дает полезные практические рекомендации, которые пригодятся и начинающим пользователям, и тем, кто перешел на нее с предыдущих редакций.
По мере развития платформы «1С:Предприятие 8» и появления новой версии 8.2, отчеты в системах становятся все гибче, и пользователи имеют все больше возможностей настраивать их под свои требования, не прибегая к помощи программистов «1С». Новые возможности, предоставляемые системой компоновки данных (СКД), как никогда ранее позволяют ощутить преимущества новых возможностей при построении отчетов. И, несмотря на то, что интерфейс отчетов претерпел значительные изменения (по сравнению с редакцией 10.3 конфигурации «Управление торговлей», далее - УТ), настройки отчетов по-прежнему доступны рядовому пользователю. Рассмотрим некоторые основные приемы работы с ними.
«Быстрые отборы»
Первое, на что можно обратить внимание - это быстрые отборы. Они позволяют вывести в отчет данные по определенным значениям полей отчета согласно пожеланиям пользователя.
Например, возьмем отчет Анализ доступности товаров в УТ. Сразу отметим, что вся демонстрация возможностей отчетов в УТ 11 будет проходить на примере двух отчетов:
Отбор по некоторым полям можно сделать как непосредственно в форме отчета, так и по кнопке Настройка (рис. 1).

Рис. 1. Быстрый отбор
В колонке Вид сравнения пользователь может выбрать различные условия сравнения. Например, для поля Номенклатура можно выбрать следующие виды сравнения:
- Равно - отчет будет строиться только по выбранной номенклатурной позиции;
- Не равно - отчет будет строиться по всей номенклатуре, кроме выбранной позиции;
- В списке - отчет будет строиться по списку номенклатурных позиций;
- Не в списке - отчет будет строиться по всей номенклатуре, кроме выбранных позиций;
- В группе - отчет будет строиться по всей номенклатуре, находящейся в выбранной папке справочника Номенклатура;
- Не в группе - отчет будет строиться по всей номенклатуре, кроме позиций, находящихся в выбранной папке справочника Номенклатура;
- В группе из списка - аналогичен сравнению В списке, только в качестве значений списка выбираются папки в справочнике Номенклатура;
- Не в группе из списка - аналогичен сравнению Не в списке, только в качестве значений списка выбираются папки в справочнике Номенклатура.
Флажок (галочка) слева от поля отбора показывает, что отбор по этому полю «включен», т.е. принимается отчетом во внимание. Поля со снятой галочкой не принимаются во внимание даже, несмотря на то, что вы выбрали определенные значения этих полей.
В зависимости от выбранного вида сравнения в колонке Значение указывается конкретный элемент или папка (группа) справочника, либо список элементов или папок.
Пример простого изменения настроек отчета
Для просмотра/изменения настроек отчета необходимо зайти в меню Все действия/Изменить вариант.

Рисунок 2. Изменение настроек отчета
Перед нами открывается окно настроек для выбранного варианта отчета (рис. 3).

Рисунок 3. Окно настроек
В верхней части окна отображается структура отчета. По сути – это наглядное отображение группировок строк и колонок отчета, т.е. в каком порядке будут выводиться данные по аналитике в отчете в строках и в колонках.
В нижней части окна выводятся относящиеся к отчету в целом (в случае если в структуре отчета выделен верхний уровень Отчет ), либо к определенной группировке строк или колонок отчета (если выделена группировка Склад или Номенклатура , Характеристика ) настройки вывода информации и оформления полей.
Пример 1. В отчете Анализ доступности товаров уберем группировку по характеристикам номенклатуры и добавим новую группировку по ценовой группе (поле Номенклатура. Ценовая группа ).
Шаг 1. Нам необходимо убрать группировку по характеристике номенклатуры, оставив только группировку по номенклатуре. Для этого в верхней части окна настроек отчета щелкнем мышкой по полю Номенклатура, Характеристика . В нижней части окна перейдем на вкладку Группировки (рис. 4)

Рисунок 4. Удаляем группировку по Характеристике номенклатуры
Выделим поле Характеристика и щелкнем по кнопке Удалить командной панели. Подтвердим внесение изменений в настройки отчета, щелкнув по кнопке Завершить редактирование в нижнем левом углу экрана.
Результат наших действий представлен на рис. 5. Как видно из представленного рисунка, поле Характеристика больше не фигурирует в отчете.

Рисунок 5. Результат
Шаг 2. После удаления характеристики, нашей задачей, по условиям примера, будет добавление ценовой группы. По смыслу эта группировка должна идти уровнем ниже, чем группировка по складу, но уровнем выше, чем группировка по номенклатуре. Поэтому, в структуре отчета выделим группировку Склад . Щелкнув по ней правой кнопкой мышки, в контекстном меню выберем команду Новая группировка (рис. 6.)

Рисунок 6. Добавление группировки по ценовой группе
В открывшемся окне редактирования поля группировки в качестве поля выберем Номенклатура.Ценовая группа (рис. 7).

Рисунок 7. Редактирование поля группировки
Щелкнем по кнопке «ОК». Как видно из рисунка, в отчет добавилась новая группировка, подчиненная группировке Склад .
Теперь выделим группировку по номенклатуре и, не отпуская правую кнопку мыши, перетащим ее внутрь (т.е. ниже) группировки по ценовой группе . У нас получится следующая структура:
Рисунок 8. Получившаяся структура отчета
Результат выполнения отчета:

Рисунок 9. Результат настройки отчета
Работа с пользовательскими полями
Давайте теперь немного подробнее рассмотрим новые возможности настройки отчетов в УТ.
В форме редактирования структуры и настроек отчета обратим внимания на закладку Пользовательские поля . До этого мы добавляли в отчет поля, список которых был заранее задан разработчиком. При помощи этой закладки мы можем создавать собственные поля – Поле-выбор или Поле-выражение .
Пример 2. Настроим под себя отчет История продаж (вариант отчета ). Выведем данные по продажам в разрезе партнеров и номенклатуры. Предположим, что наша компания занимается продажей товаров в Москве и в регионах. Таким образом, каждый клиент в информационной базе принадлежит к определенному географическому региону (реквизит Бизнес-регион справочника Партнеры ). Мы можем без труда сгруппировать данные по продажам в отчете по регионам , но что делать, если нас интересует более укрупненная статистка, в частности ответ на вопрос «Сколько было продано товаров в Москве, а сколько во всех остальных регионах вместе взятых»? В этом случае как раз и пригодятся «пользовательские поля».
Шаг 1. Откроем отчет. Перейдем в форму настройки структуры отчета (Все действия/Изменить вариант ). Удалим по очереди все ранее созданные в отчете группировки - для этого выделим каждую из них и щелкнем по кнопке «Удалить» командной панели, либо воспользуемся клавишей «DEL».
Так же, как в предыдущем примере, добавим в отчет группировку по партнеру , а затем по номенклатуре . Мы уже умеем это делать, поэтому много времени не потребуется. В результате структура отчета приобретет следующий вид:

Рисунок 10. Новая структура отчета
Шаг 2. Создадим новое пользовательское поле. Откроем закладку Пользовательские поля и выполним команду Добавить/Новое поле-выбор.

Рисунок 11. Добавление нового поля
Присвоим имя нашему новому полю – Регион обобщенно.

Рисунок 12. Редактирование нового пользовательского поля
Щелкнем по кнопке Добавить (рис.12). В новой строке щелкнем по кнопке в колонке Отбор . В появившейся форме редактирования отбора добавим отбор по полю Партнер.Бизнес регион . Выберем вид сравнения Равно , значение – «Москва» (рис. 13)

Рисунок 13. Редактирование отбора
Щелкнем по кнопке «ОК», после чего вернемся в окно редактирования пользовательского поля. Далее необходимо щелкнуть по кнопке в колонке Значение и в появившемся списке выбора типа данных выберем Строка и в качестве значения напишем «Москва».
Повторим операцию. Добавим еще одну строку в таблицу. На этот раз для отбора по полю Партнер.Бизнес регион выберем вид сравнения Не равно (рис. 14).

Рисунок 14. Отбор с видом сравнения Не равно
Вернувшись в окно редактирования пользовательского поля, в колонке Значение напишем «Остальные регионы».

Рисунок 15. Остальные регионы
Щелкнем по кнопке «ОК». Наше новое поле готово.
Шаг 3. Добавим наше новое поле в структуру отчета. Выделив мышкой верхний уровень Отчет в структуре, добавим новую группировку. В реквизите Поле выберем «Регион обобщенно» (рис. 16).

Рисунок 16. Выбор поля
Перетащим мышкой группировку по партнеру и подчиненную ей группировку по номенклатуре внутрь только что созданной, чтобы получить следующую структуру отчета:

Рисунок 17. Новая структура отчета
Сформируем отчет и посмотрим на результат.

Рисунок 18. Результат формирования отчета
Отбор и сортировка
Вернемся к окну редактирования структуры и настроек отчета и обратим внимание на закладки Отбор и Сортировка .

Рисунок 19. Отбор, сортировка, условное оформление
Если в структуре отчета выделен корневой элемент (Отчет ), то настройки, выполненные на этих закладках, будут относиться ко всему отчету в целом. Если же выделена какая-то группировка отчета (Партнер , Номенклатура ) – то настройки будут касаться только ее.
Пример 3. В отчет История продаж (вариант отчета Выручка и себестоимость продаж ) добавим отбор по полю Менеджер .
Отчет , перейдем на закладку Отбор .
Менеджер . Установим вид сравнения Равно , в качестве значения выберем «Иванов Петр Федорович».

Рисунок 20. Отбор по полю менеджер
В результате в отчет попадут только те реализации, где в качестве менеджера указан Иванов Иван Федорович.
Пример 4. Выведем в отчет данные в порядке убывания выручки от продаж.
Откроем окно настроек отчета, в структуре отчета выделим корневой элемент Отчет , перейдем на закладку Сортировка .
Из списка полей слева перетащим мышкой в правую часть поле Выручка . Установим направление сортировки По убыванию .

Рисунок 21. Сортировка
Результат формирования отчета показан на рисунке 22.

Рисунок 22. Результат формирования отчета
Сохраняем сделанные изменения
При изменении структуры отчета его можно сохранить при помощи команды Все действия/Сохранить вариант .

Рисунок 23. Сохранение варианта отчета
В форме сохранения варианта при помощи переключателя можно выбрать Сохранить в существующий вариант отчета (вместо одного из уже имеющихся вариантов), либо Сохранить новый вариант отчета .
Для нового варианта необходимо указать название (щелкнув по кнопке Далее ), и затем нажать на кнопку Сохранить .

Рисунок 24. Сохранение нового варианта отчета
Для выбора сохраненного ранее варианта отчета необходимо выполнить команду Все действия/Выбрать вариант .

Рисунок 25. Выбор варианта отчета
Таким образом, путем нехитрых изменений, из одного типового отчета УТ 11 можно получить целый набор удобных инструментов для просмотра и анализа самой различной информации.
Заключение
Как видите, использовать настройки стандартных отчетов УТ не так уж и сложно. Безусловно, их гораздо больше, чем мы показали на примере данной статьи, но и приведенные выше настройки позволят вам получить гораздо больше преимуществ от использования новой платформы и сэкономить деньги на привлечение программистов для разработки.
Конечно, не все настройки отчетов аналогичны по своей структуре, но, получив базовые знания по настройке отчетов на приведенных выше примерах, вы уже сможете настроить и другие необходимые вам отчеты.